Beim Testen, ob wir in Artikeln die Zeichen ☰ und ⋮ anstelle klobiger Bezeichnungen wie «Hamburger-Menü» oder «Drei-Punkte-Menü» verwenden wollen, ist uns aufgefallen: Wie gibt man solche exotischen Zeichen ein? Und wo findet man die überhaupt?
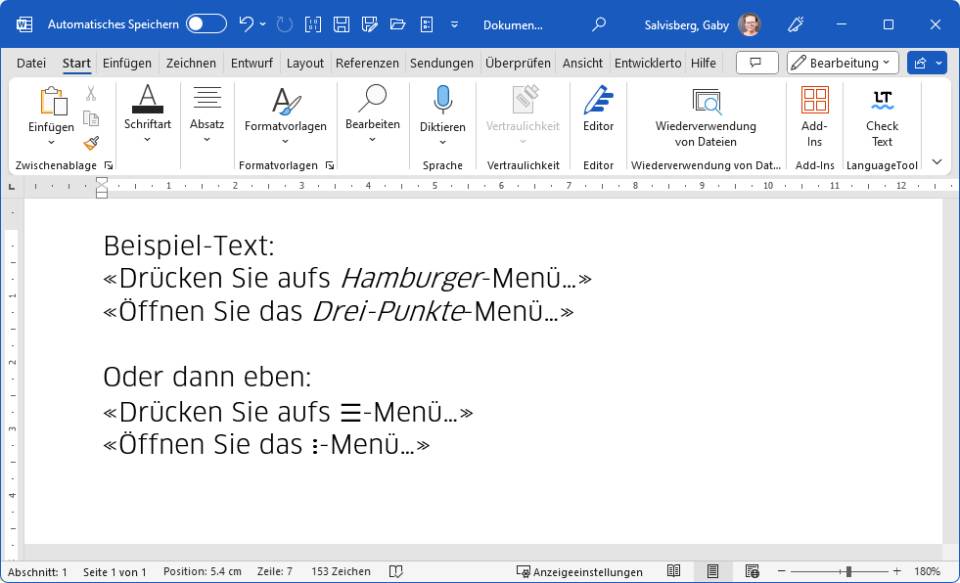
Es gibt nebst halbwegs üblichen Sonderzeichen auch noch Zeichen der sehr speziellen Art. Zum Beispiel die modernen Menü-Symbole mit den drei Querstrichen, die wir als «Hamburger-Menü» bezeichnen, könnte man auch direkt mit dem Symbol ☰ darstellen. Ähnlich auch das «Drei-Punkte-Menü», für welches es das Zeichen ⋮ gäbe.
Wenn Sie sich mit ähnlichen Überlegungen herumschlagen, helfen die folgenden Tipps für Windows und Linux, Word und LibreOffice – auch wenn es sich bei Ihnen vielleicht um andere Zeichen dreht.
Unicode-Nummer herausfinden
Am besten suchen Sie einen Ort, etwa eine Webseite, der das Zeichen schon enthält. Kopieren Sie es in Excel oder LibreOffice Calc in die Zelle A2. Das einzelne Zeichen muss auch tatsächlich dargestellt werden – und nicht als Kästchen oder Fragezeichen erscheinen. Wenn das geklappt hat, tippen Sie in der benachbarten Zelle (z. B. in B2) die Formel =UNICODE(A2) ein. Es erscheint eine normalerweise vierstellige Zahl. Im Unicode-Zeichensatz und in den Fonts, die Unicode unterstützen, hat jedes Zeichen einen Platz. Die Zahl ist der Dezimalwert des Unicode-Zeichens. In der nächsten Zelle (C2) fügen Sie die Formel =“+“&DEZINHEX(B2) ein. Es erscheint ein Pluszeichen und eine weitere vierstellige Zahl. Weil diese im Hex-Format steht, kann sie auch die Buchstaben A bis F enthalten. Dies ist der Hex-Wert des Sonderzeichens.
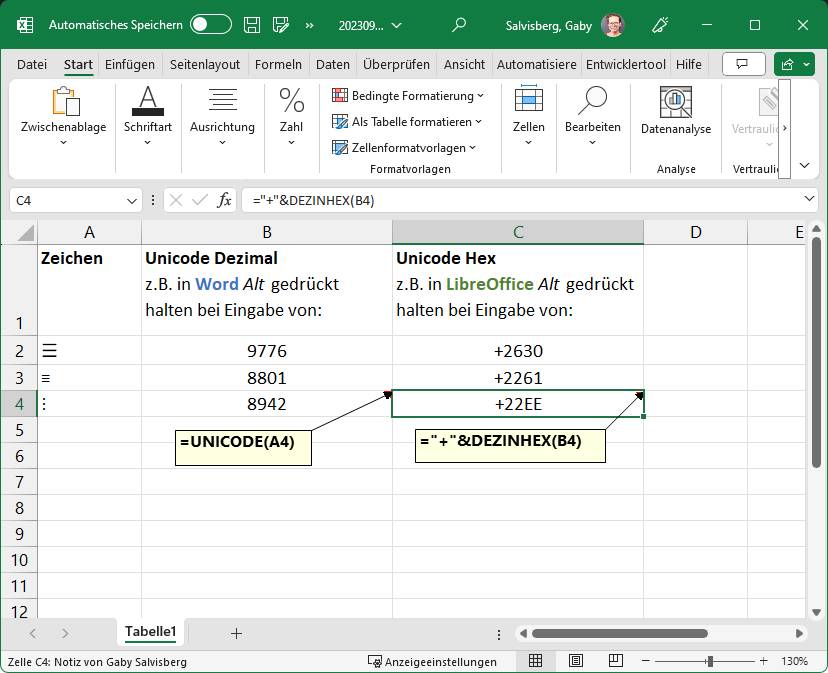
Zeichen eingeben unter Windows
Die Werte nützen Ihnen aber wenig, wenn Sie diese nicht eingeben können. Hierfür muss der Ziffernblock eine Hex-Eingabe zulassen. Öffnen Sie via Windowstaste+Rund Eintippen von regedit den Registry-Editor und navigieren Sie zu HKEY_Current_User/Control Panel/Input Method. Im rechten Teil führen Sie einen Rechtsklick aus und wählen Neu/Zeichenfolge. Nennen Sie die Zeichenfolge EnableHexNumpad und klicken Sie auf OK. Nach einem Doppelklick auf EnableHexNumpad ändern Sie den Wert von 0 auf 1. Übernehmen Sie mit OK, schliessen Sie den Registry-Editor und – wichtig – starten Sie den PC neu.
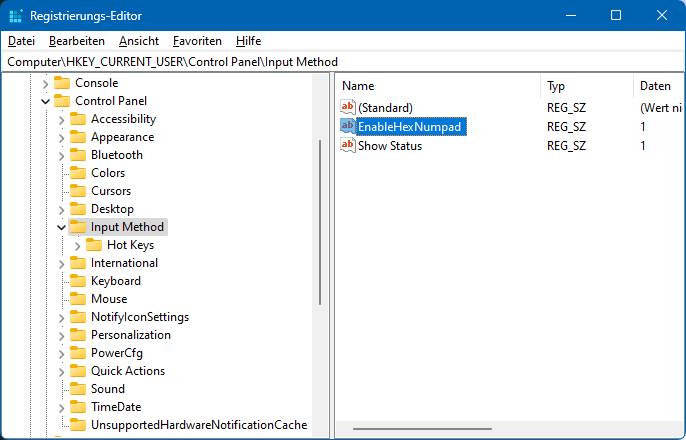
In Word für Windows funktioniert es mit den Dezimal-Codes: Öffnen Sie Word und platzieren Sie den Cursor. Halten Sie Alt gedrückt, während Sie beispielsweise 9776oder 8942 eingeben; je nachdem, welchen Code Sie ermittelt haben. Sobald Sie Altwieder loslassen, sollte das Zeichen (bei uns ☰ oder ⋮) erscheinen.
In LibreOffice (Windows) oder auch in Notepad++, das ich zum Schreiben für Online-Artikel benutze, verwenden Sie stattdessen die Hex-Variante: Halten Sie Altgedrückt, während Sie ein Pluszeichen und den Hexcode (z. B. +2630 oder +22ee) eintippen. Lassen Sie Alt los, erscheint das Zeichen. Eine Alternative, die in LibreOffice sowohl unter Linux als auch Windows funktioniert: Tippen Sie ganz normal den Hexcode ein, etwa 2630 oder 22ee. Drücken Sie unmittelbar danach Alt+C (auf englischen Versionen evtl. Alt+X), erscheint das Zeichen.
Fehlanzeige?
Falls die Zeichen auf keine Art und Weise erscheinen, fehlt Ihnen vermutlich ein Font (eine Schriftart), der das Zeichen enthält. Hierzu ein Tipp: Unter https://www.fileformat.info/info/unicode/char/search.htm finden Sie eine Art Zeichensuchmaschine. Kopieren Sie dort das gewünschte Zeichen ins Suchfeld (Query) und klicken Sie auf Search. Das Suchresultat nennt Ihnen die Fachbezeichnung fürs Zeichen (z. B. Trigram for Heaven) und nennt den Hex-Code (z. B. U+2630).
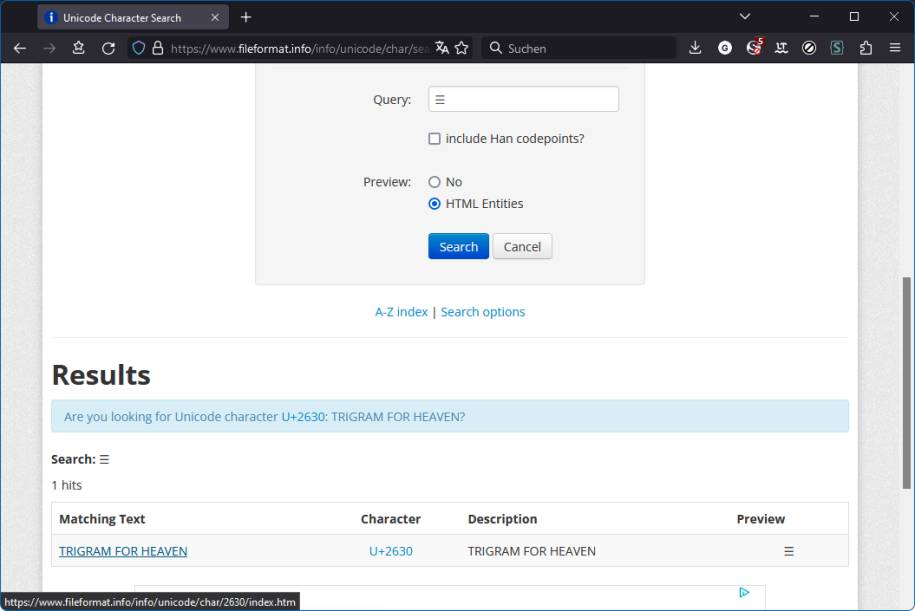
Klicken Sie auf die Bezeichnung unter «Matching Text», gelangen Sie auf eine Detailseite, die noch mehr nützliche Informationen liefert (z. B. hier). Oben, direkt neben der grossen Vorschau des Zeichens finden Sie auch einen Link «Fonts that support U+2630». Über diesen listet die Seite bekannte Schriftarten auf, die das gesuchte Zeichen enthalten.
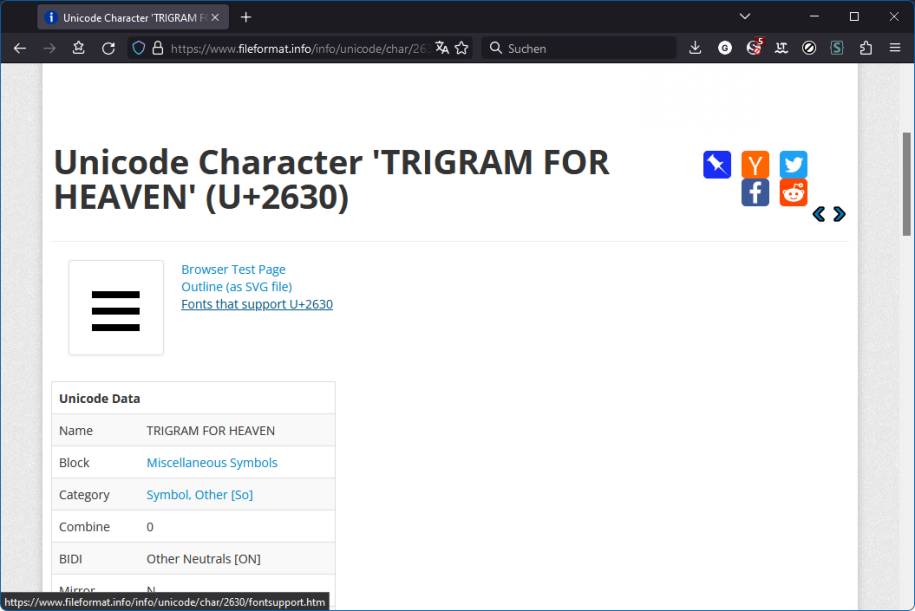
Zum Beispiel für ☰ ist nebst einigen DejaVu-Varianten (unter Linux anzutreffen) auch Arial Unicode MS zu finden. Die wird heute leider nicht mehr standardmässig mit Office mitgeliefert; aber vielleicht haben Sie die noch von früher. Unter Windows werden Sie aber mit Sicherheit den Font Segoe UI Symbol haben, der es ebenfalls an Bord hat.
Unter Linux
In LibreOffice unter Linux tippen Sie den Hex-Code ein (zum Beispiel 2630 oder 22ee für ☰ und ⋮) und drücken Sie Alt+C. Der Code wird durchs Zeichen ersetzt. An anderen Stellen unter Linux funktioniert oft dies, etwa im Terminal: Drücken und halten Sie Ctrl+Shift, während Sie zuerst ein U und den Hex-Code eintippen (hier ausnahmsweise nicht den Ziffernblock benutzen!). Sobald Sie Ctrl+Shift loslassen, erscheint das Zeichen.
Und noch ein Linux-Tipp: In vielen Linux-Installationen ist fontconfig vorhanden. Im Terminal können Sie zum Beispiel fc-list „:charset=2630“ eintippen, um eine Liste der Fonts zu bekommen, die das Zeichen mit dem Hex-Code 2630 haben.
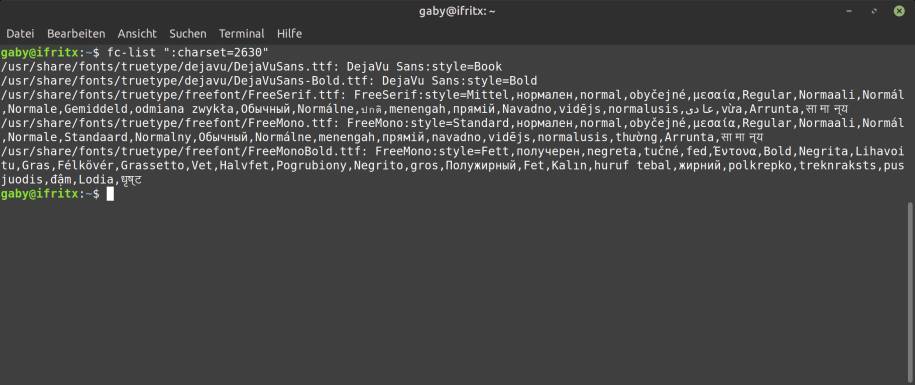
Speichern oder AutoKorrektur
Und wie immer gilt: Sobald Sie ein solches Zeichen mehr als zweimal brauchen, versuchen Sie es zu automatisieren. Legen Sie zum Beispiel in Notepad++ ein Snippet an. Oder in LibreOffice bzw. Word einen AutoKorrektur-Eintrag. Ab dann müssen Sie sich zumindest keine komplizierten Zahlencodes mehr merken.
